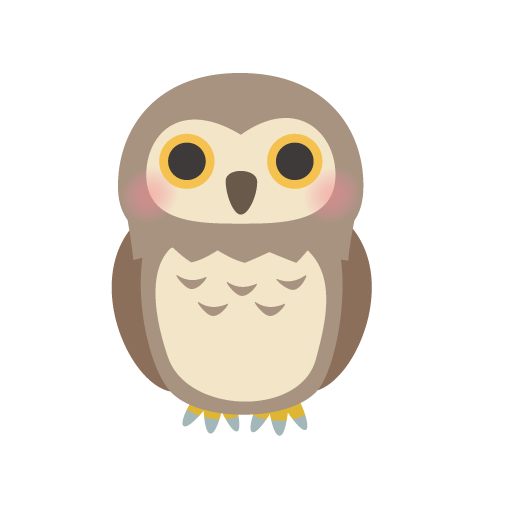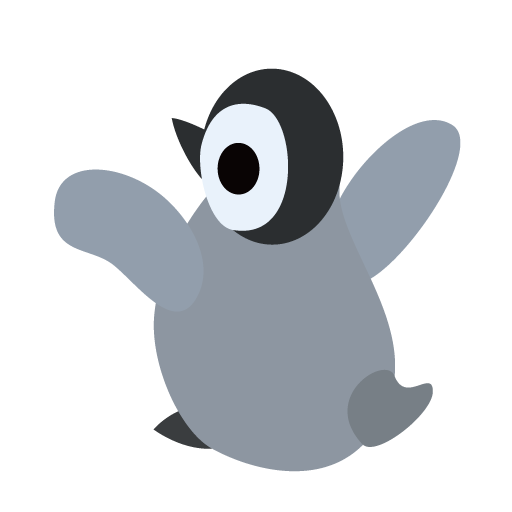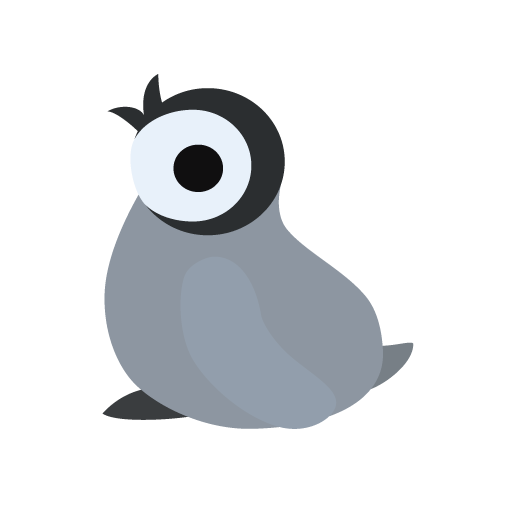視点移動その2からの 続きで スケッチを少し練習してみましょう。
少し視点操作は 慣れましたか?
どうしても必要なので ナントカしてください (´゚д゚`)
マタマタ今回もFusion360を起動してみよう
少しは視点移動は慣れたかな?
ボチボチでんな

四角形は前にやったけど 同じようにイロイロ試してみよう
オッケー
一つ 覚えとくとイイコトを 教えとくね
スケッチとかで操作を間違ったときは
「 Ctrlキー」と 「Z」で 戻るよ
ミスったって時は
慌てず 騒がず [ctrl] と [Z] だよ
分かった オッケー!
ミスったときは 慌てずに「Ctrl」キー と「Z」で戻りましょう
超カンタンな スケッチ
まずはスケッチについて少しだけ説明を
下絵といっていいか分かりませんが、例えば 正方形の立体を 作ろうとしたら
①四角形を描いて それに高さを加える事で 立体化していきます。
今回は 100mm × 100mm × 100mmの立方体を作ってみます。
②丸の立体物(ボール)を作る場合は半円を 描いてそれを一周回します。
言葉で書くと?? デスよね(´▽`)
スケッチ始め ①正方形を描きましょう
まずは 「作成メニュー」の 「スケッチを作成」を選んでください。
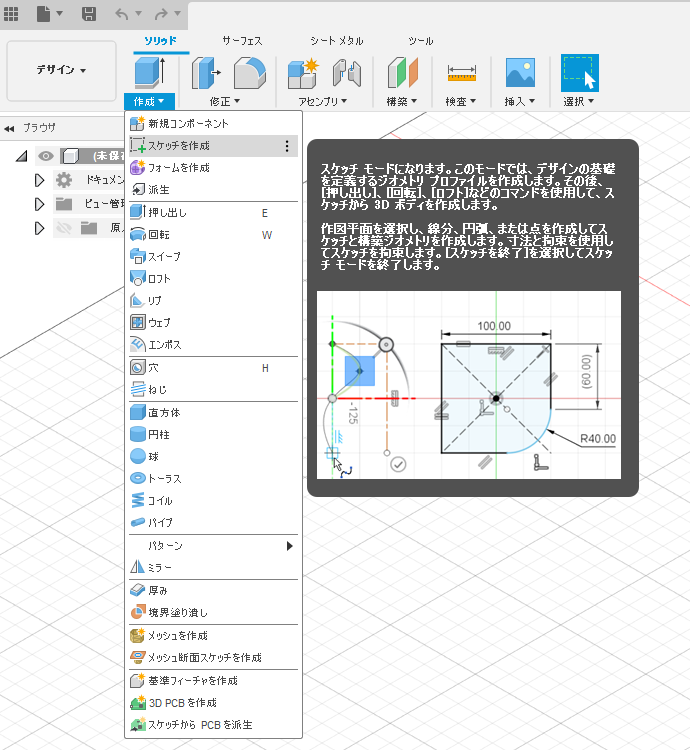
次はどの面で スケッチを描くか選んでね
上から見た感じなら 下の図の部分を選択!
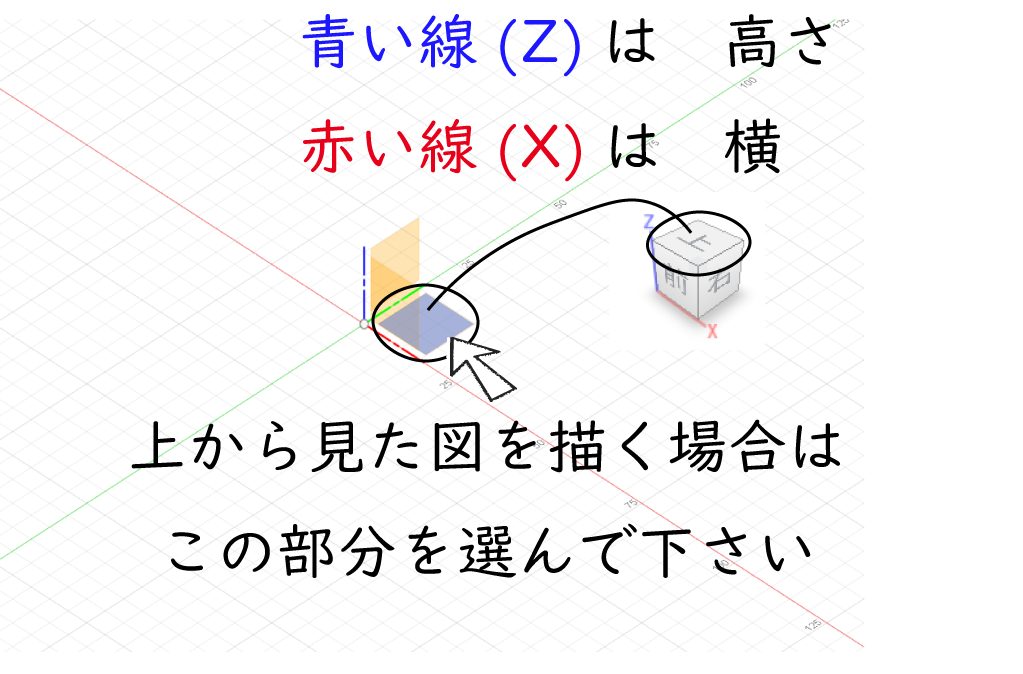
「作成メニュー」の中の 「長方形」の
「中心の長方形」を選択
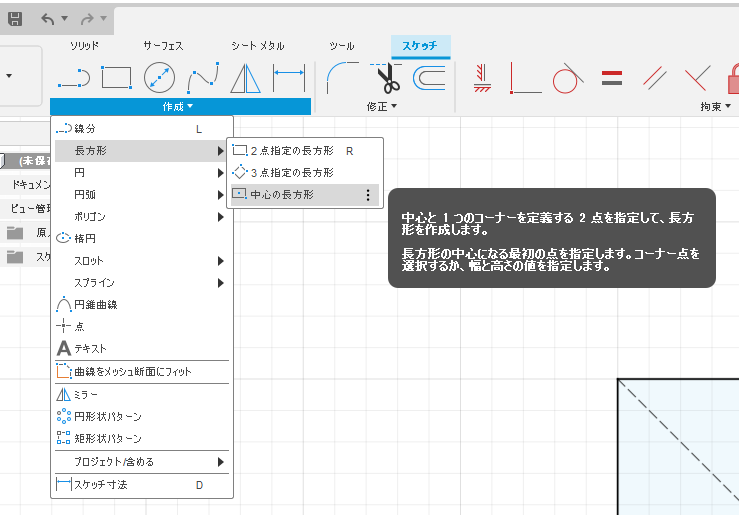
真中の点を選んで 100と100でイイんでしょ カンタン カンタン!

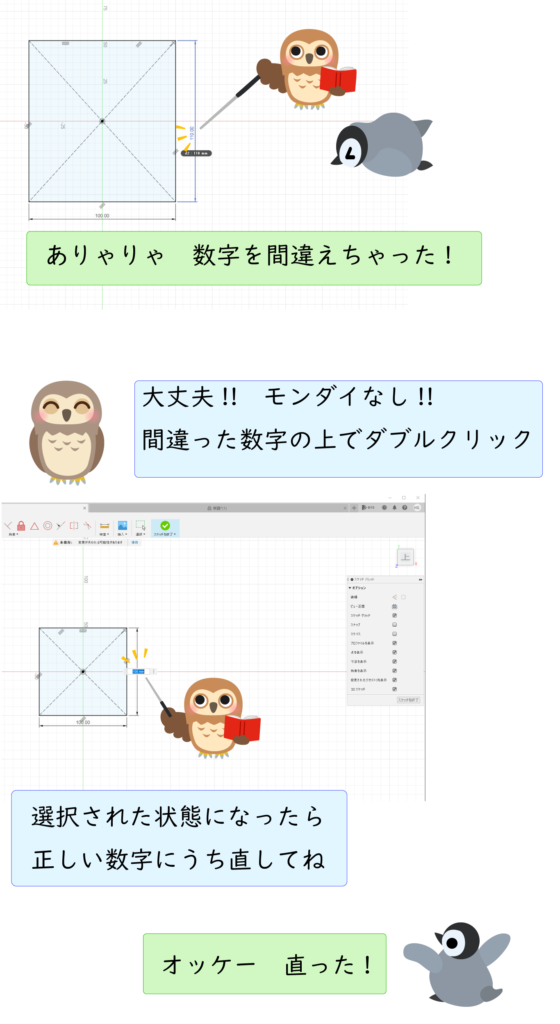
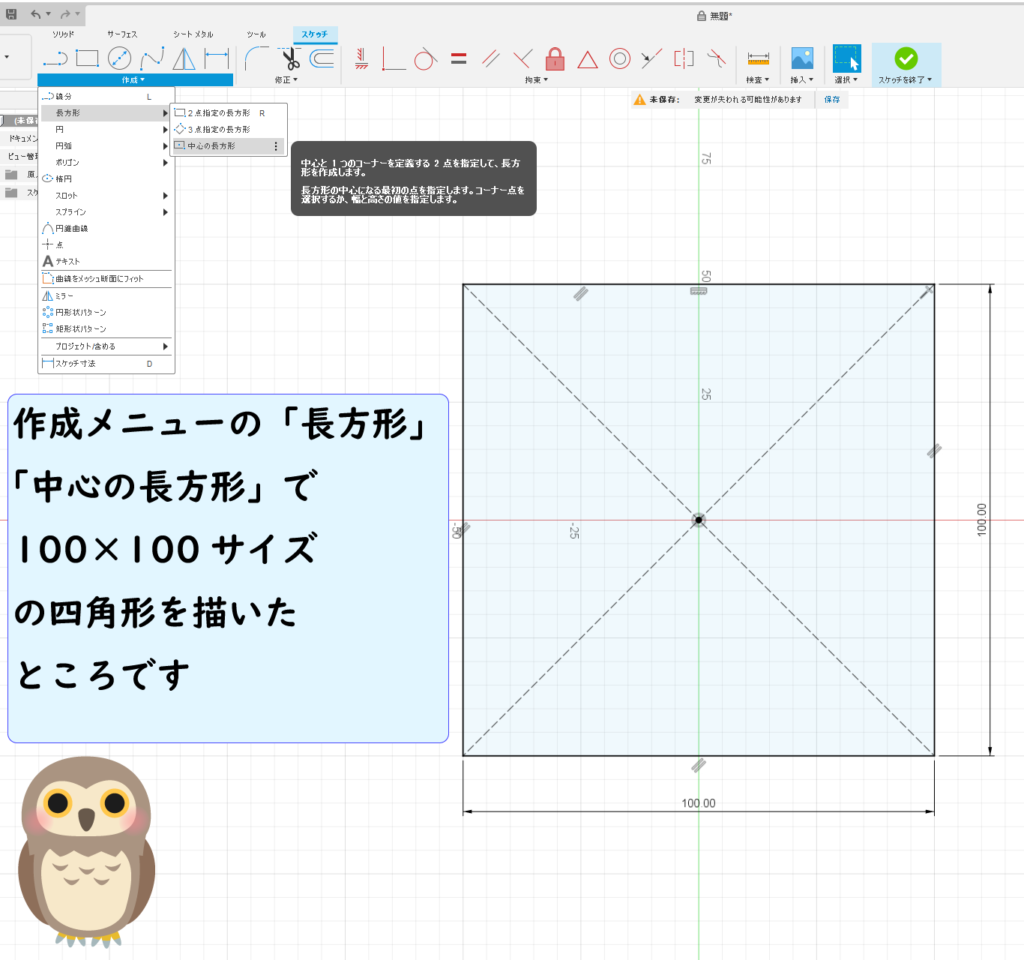
四角が描けたヨ
OK! スケッチを終了させてね
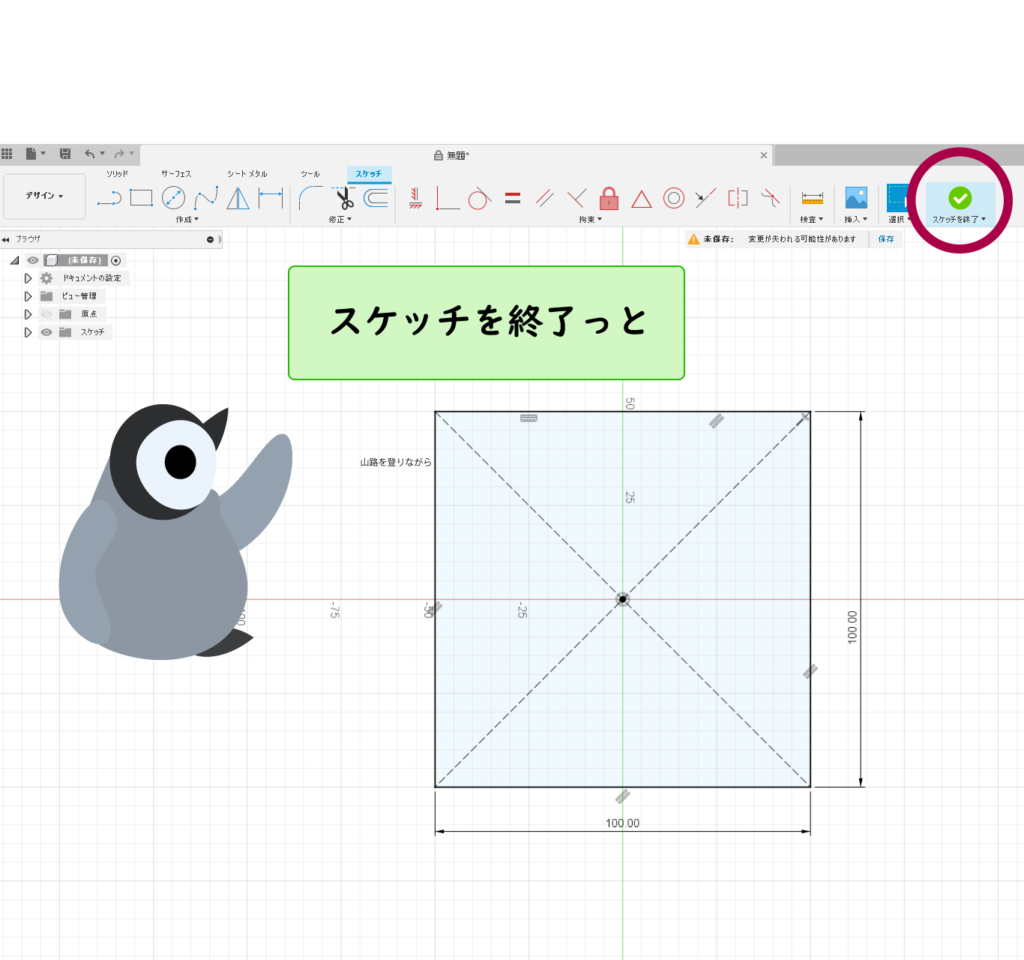
ココでスケッチモードを終了しました。
次に立体化する 「押し出し」 コマンドを使うのですが、
このコマンドはスケッチモードを終了しないと 使えないため
(押し出しコマンドは使えますが、勝手に終了します。)
一度スケッチモードを終了させます。
(-ω-;)ウーン 静止画では説明が ヤッパリ ムズカシイかも?
次は「押し出し」 コマンドだ 今描いた四角を
クリックして 青くしてみて
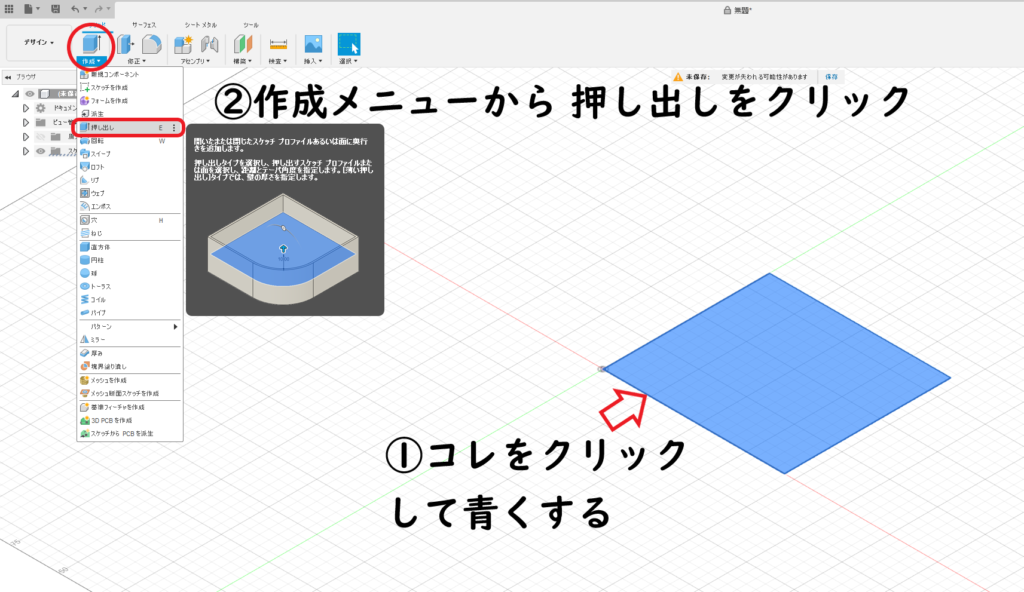
青くなったよ
オッケー 「作成メニュー」から 「押し出し」を選んでね
数字入力は 「100」で コレで立体になるよ
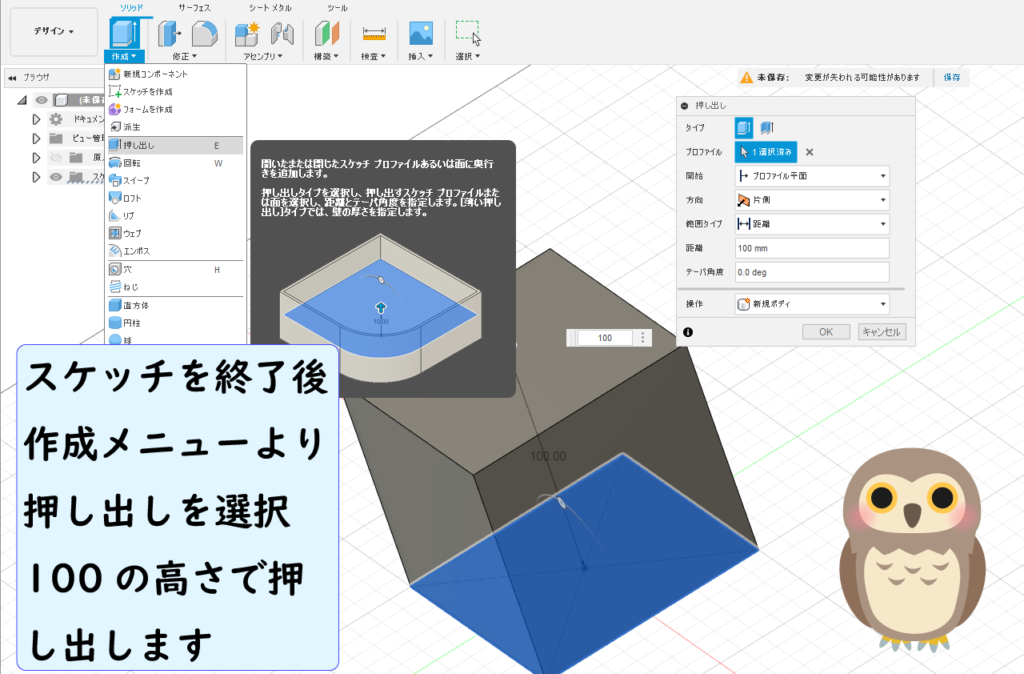
コレで 100×100×100の立方体が できました。
続けて②の円をやってみよー
スケッチ始め ②円を描きましょう
続けて円を描いていくよ まずは新しいページを開こう
オッケー
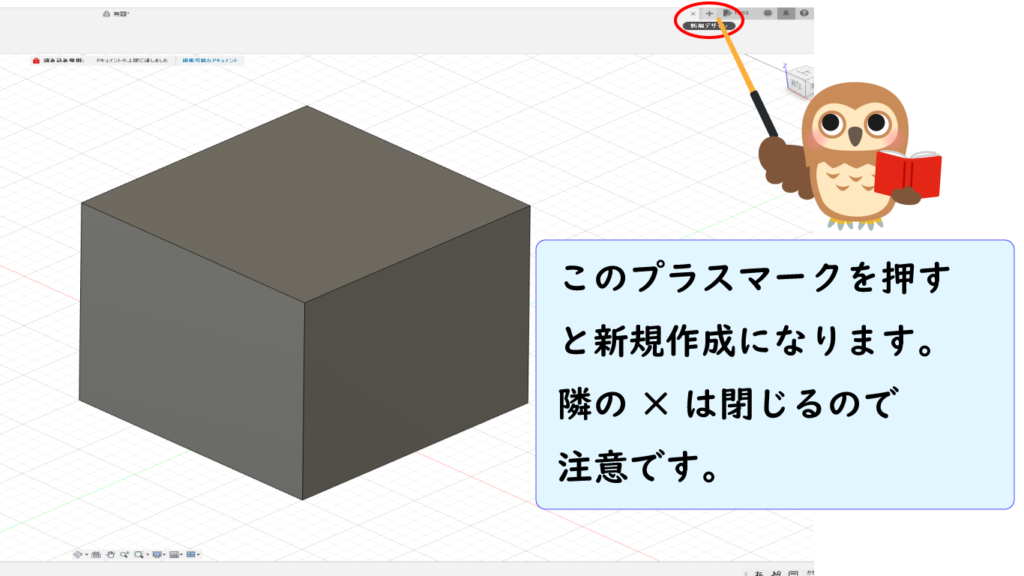
新しいページは開けた?
デキたよ!!
それでは 丸を描いてみよう
「作成メニュー」の 「スケッチを作成」
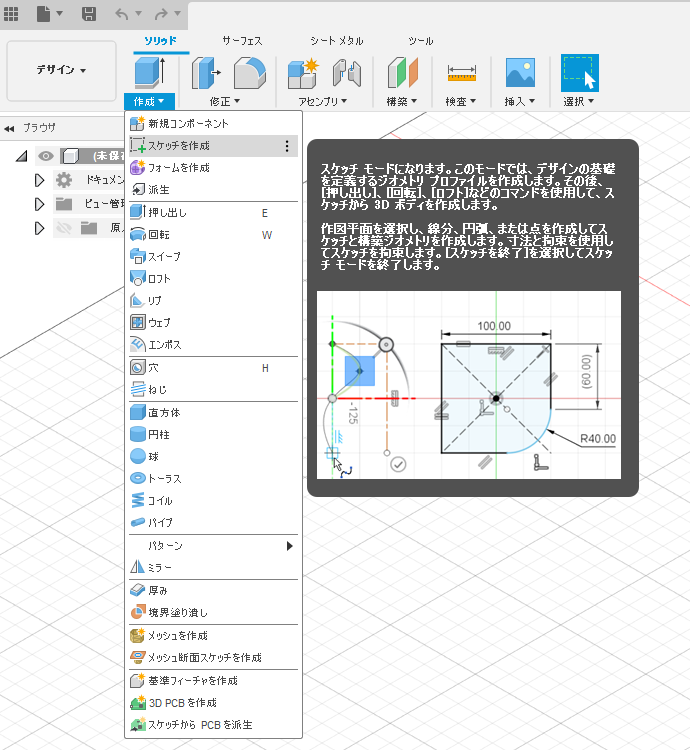
さっきと同じく どの面で描くか選びます。
ボールになるので 上側、右側、前側 どの面を選んでも大丈夫です。
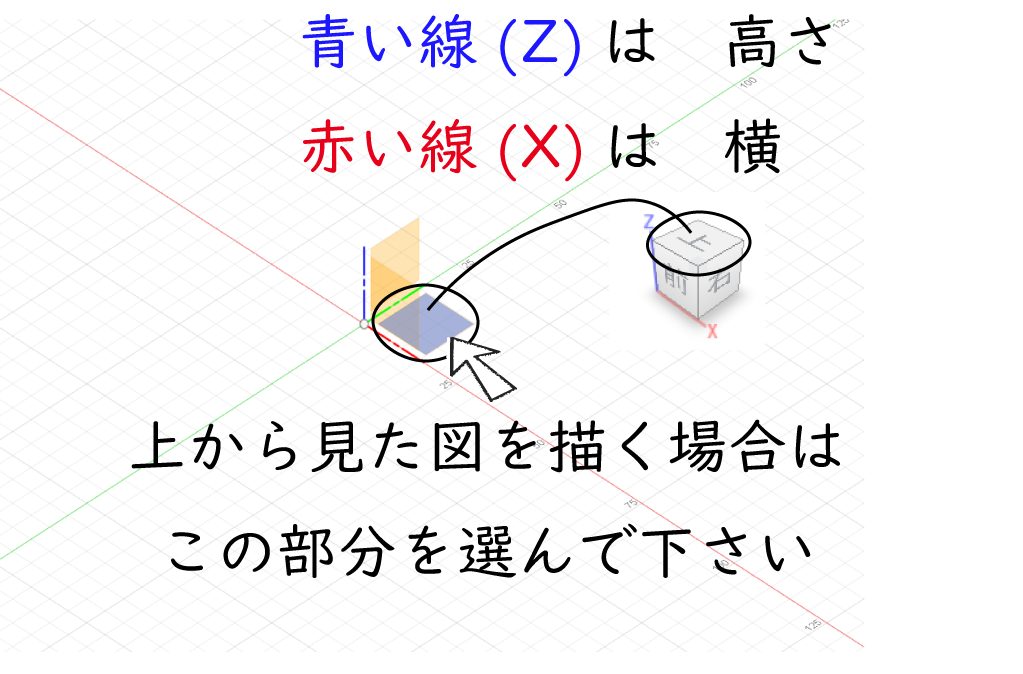
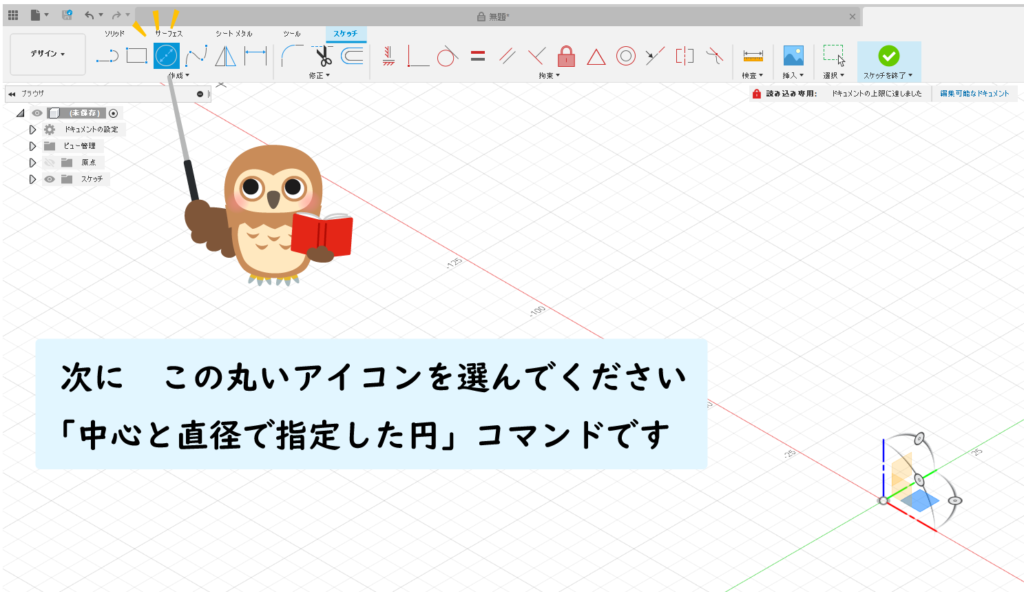

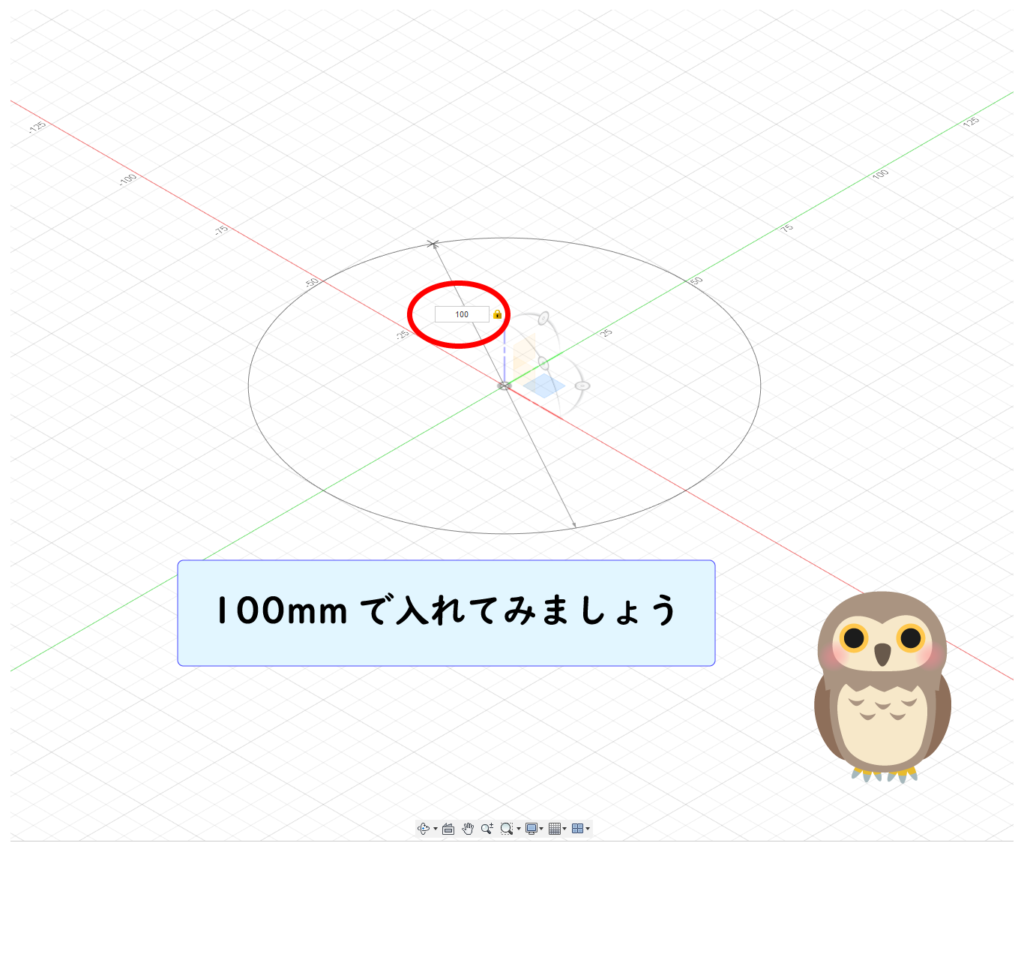
100mmの円は かけた? 100でなくてもイイヨ
100で描けたよ
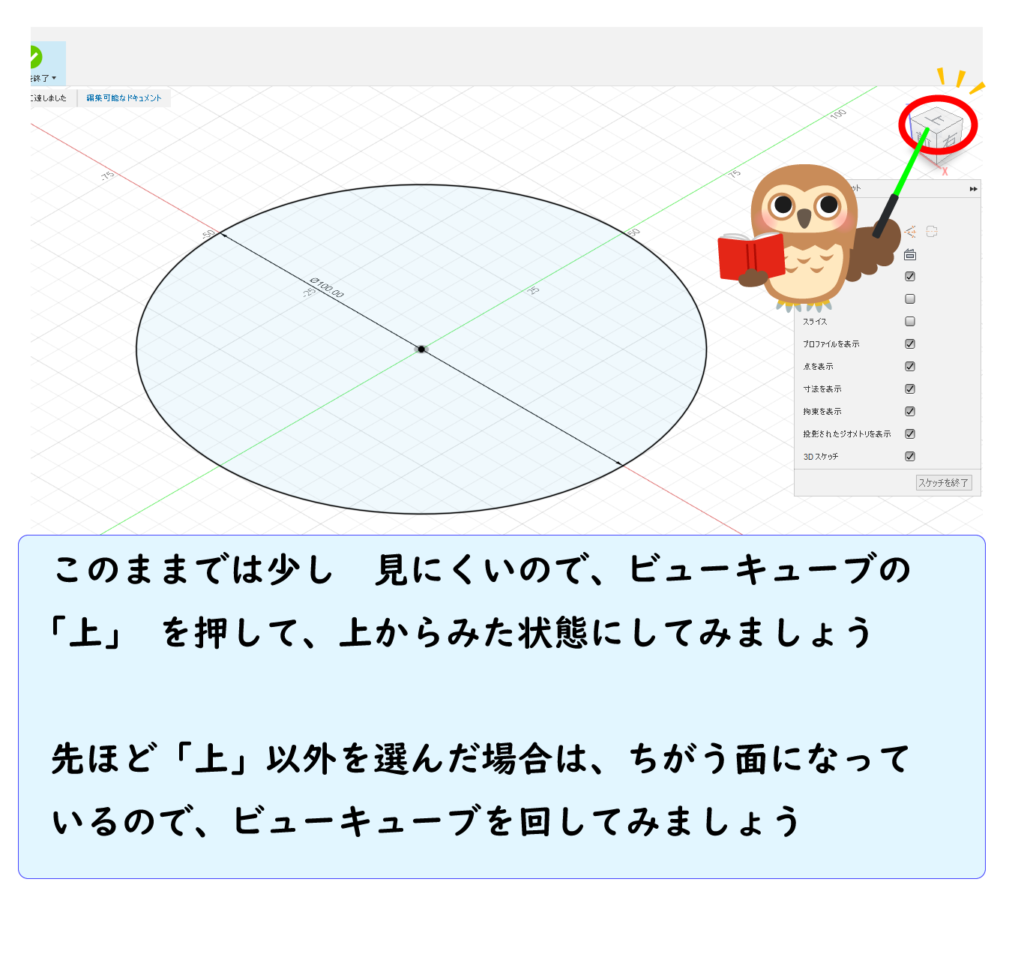
上から見た状態になったかな 次いくよ
オッケー
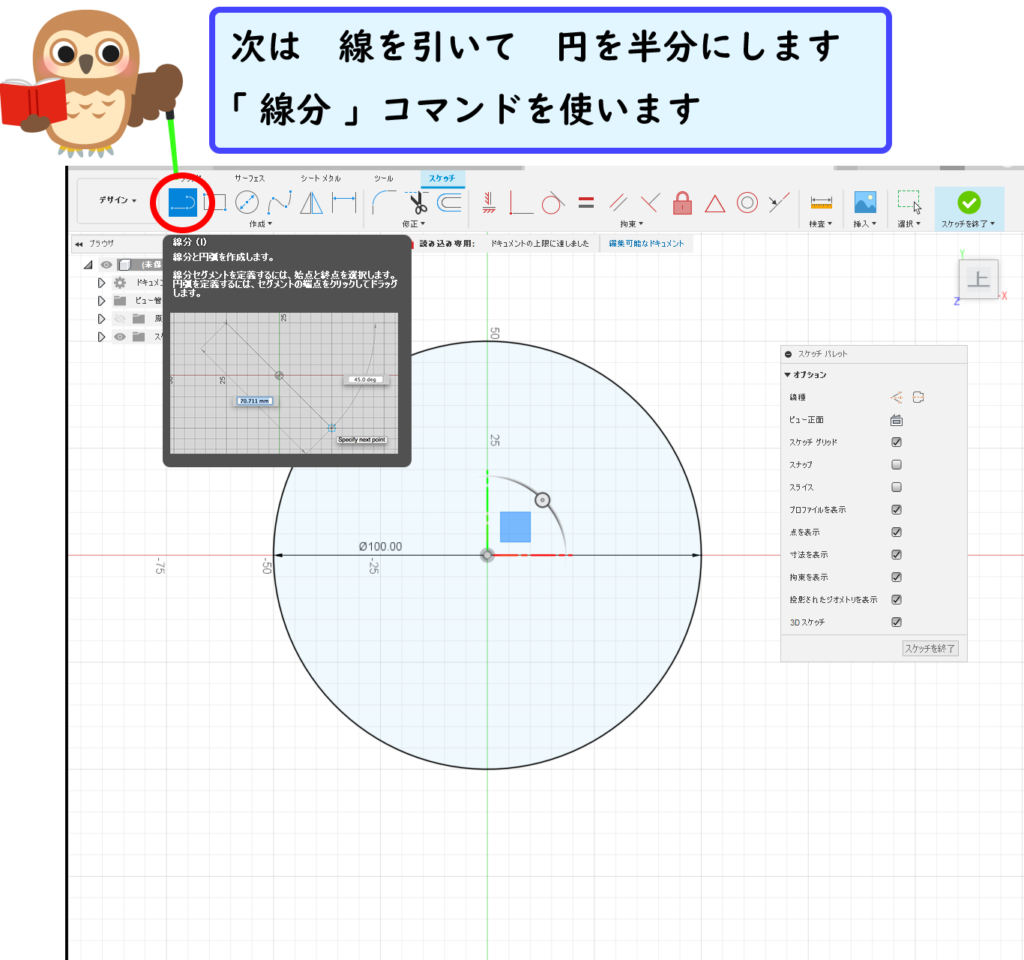
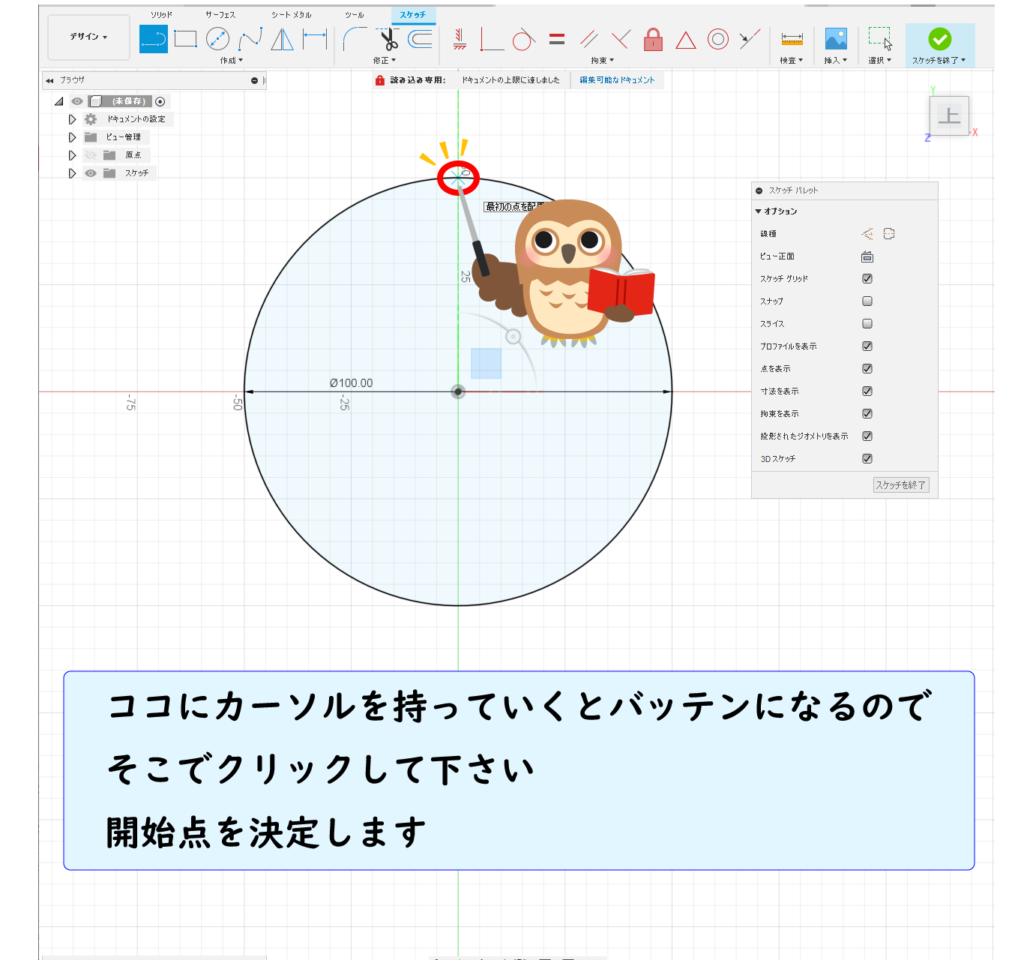
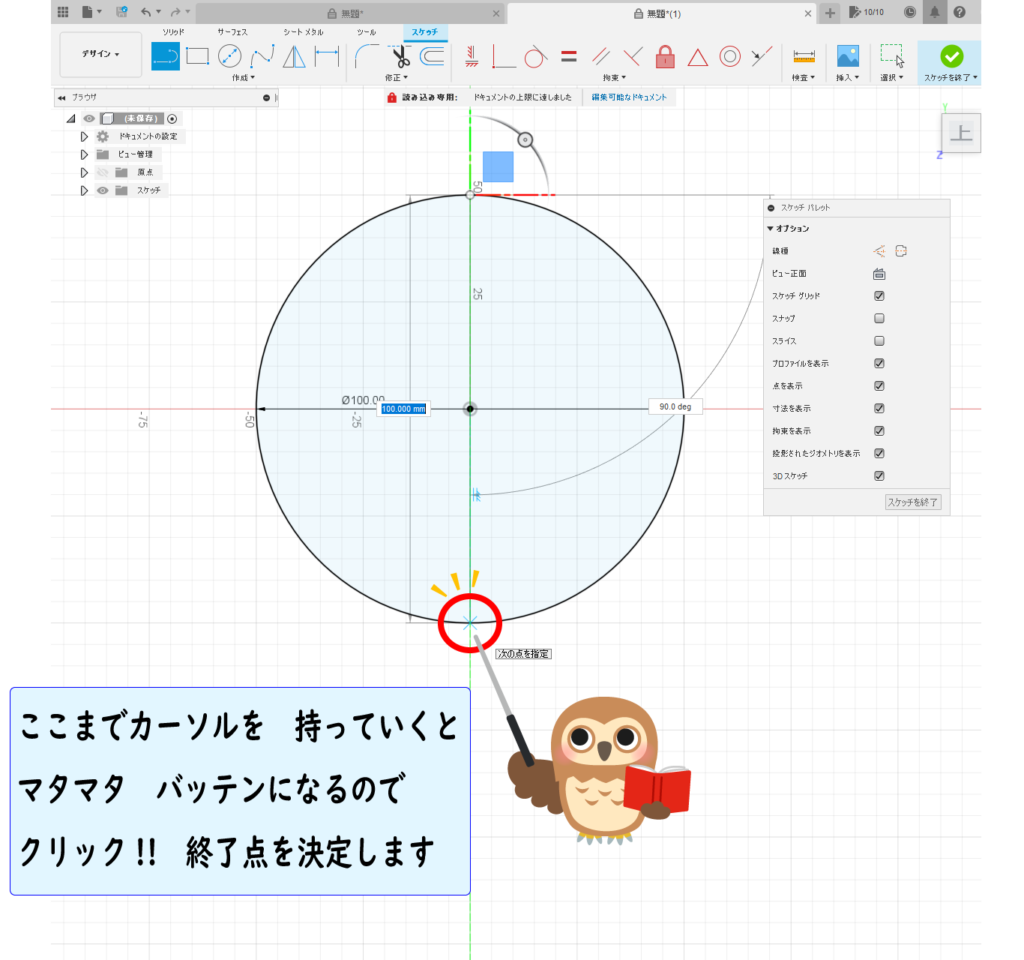
線が引けたら イラナイ部分をカット 「 トリム 」コマンド
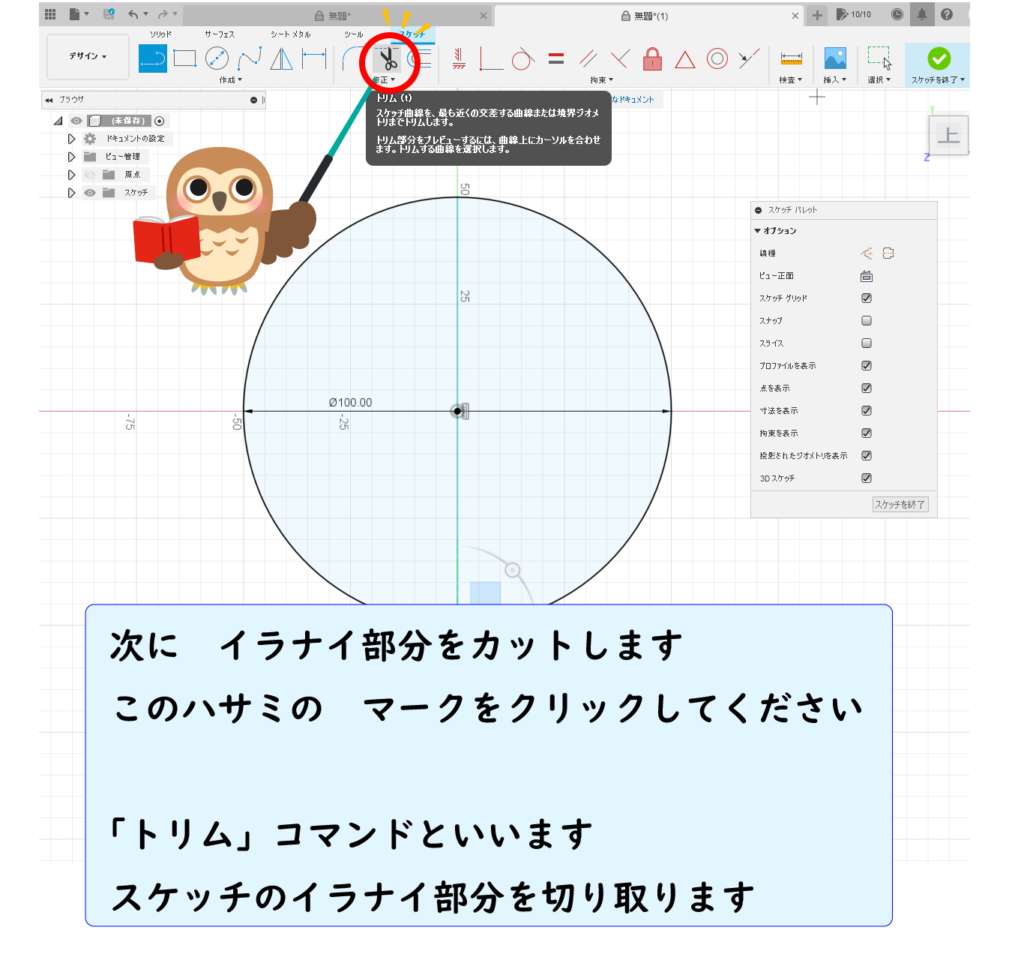
ハサミのマーク 「トリム」 クリックすると
カーソルの後ろに ×マークみたいなのが出るよ
出たよー
その状態で 線をクリックすると 線が消えちゃうから 注意してね
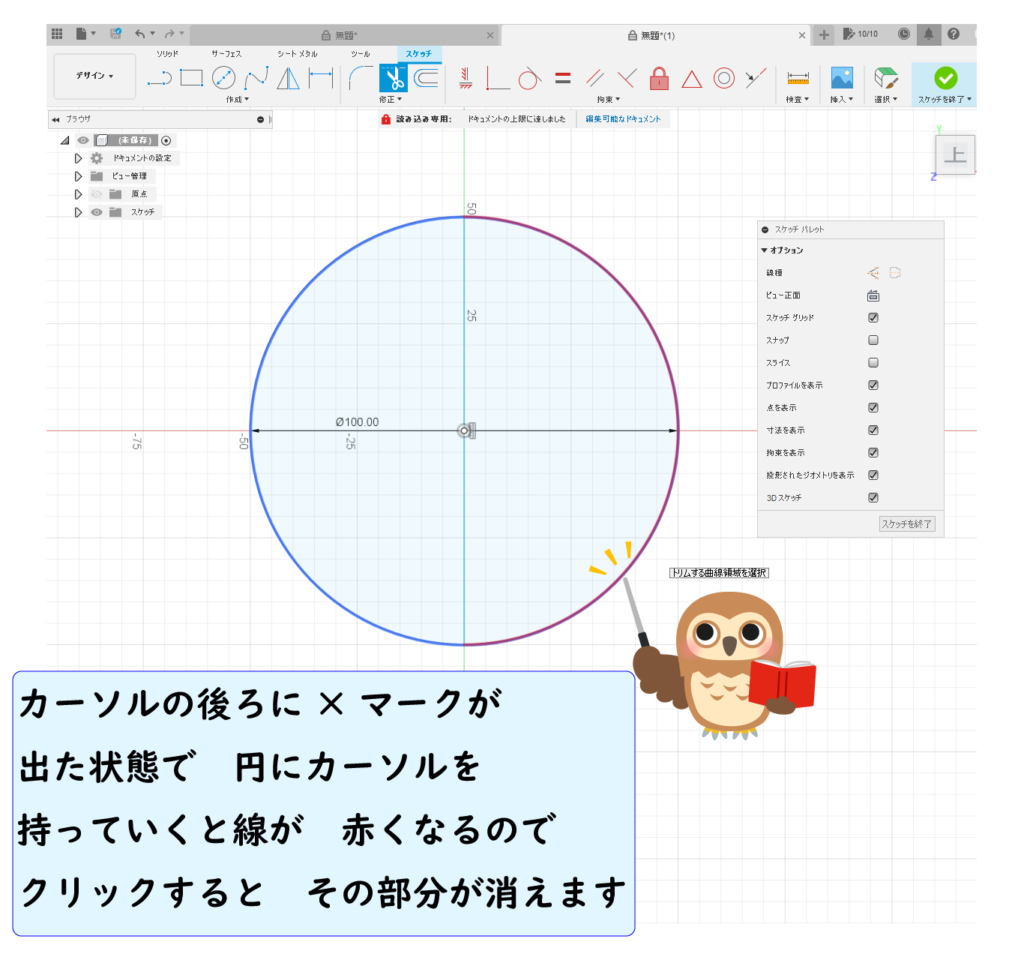
円が半分になったかな 次は イヨイヨ
「回転」 コマンドだよ
半分の円になってる オッケー
では 「 スケッチを終了 」させてね
オッケー 「 スケッチの終了 」っと
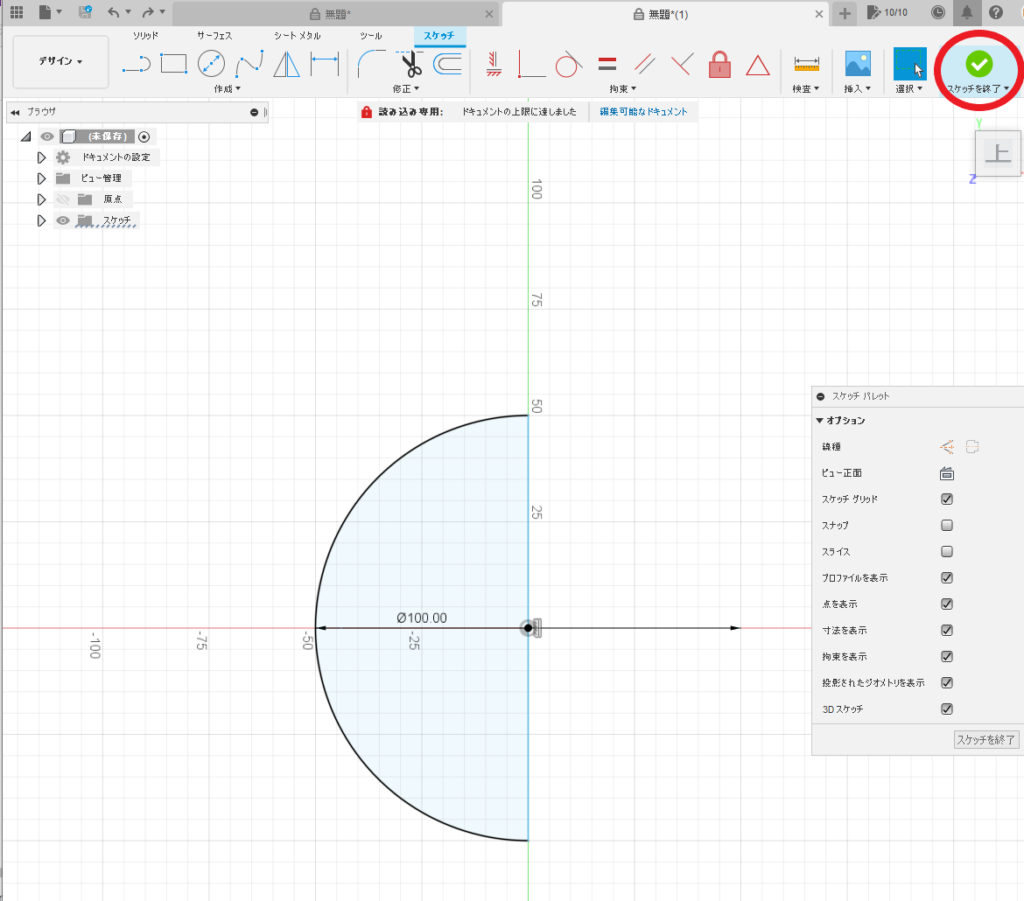
次は 「回転」コマンドだよ
フンフン
回して立体に 「 回転コマンド 」
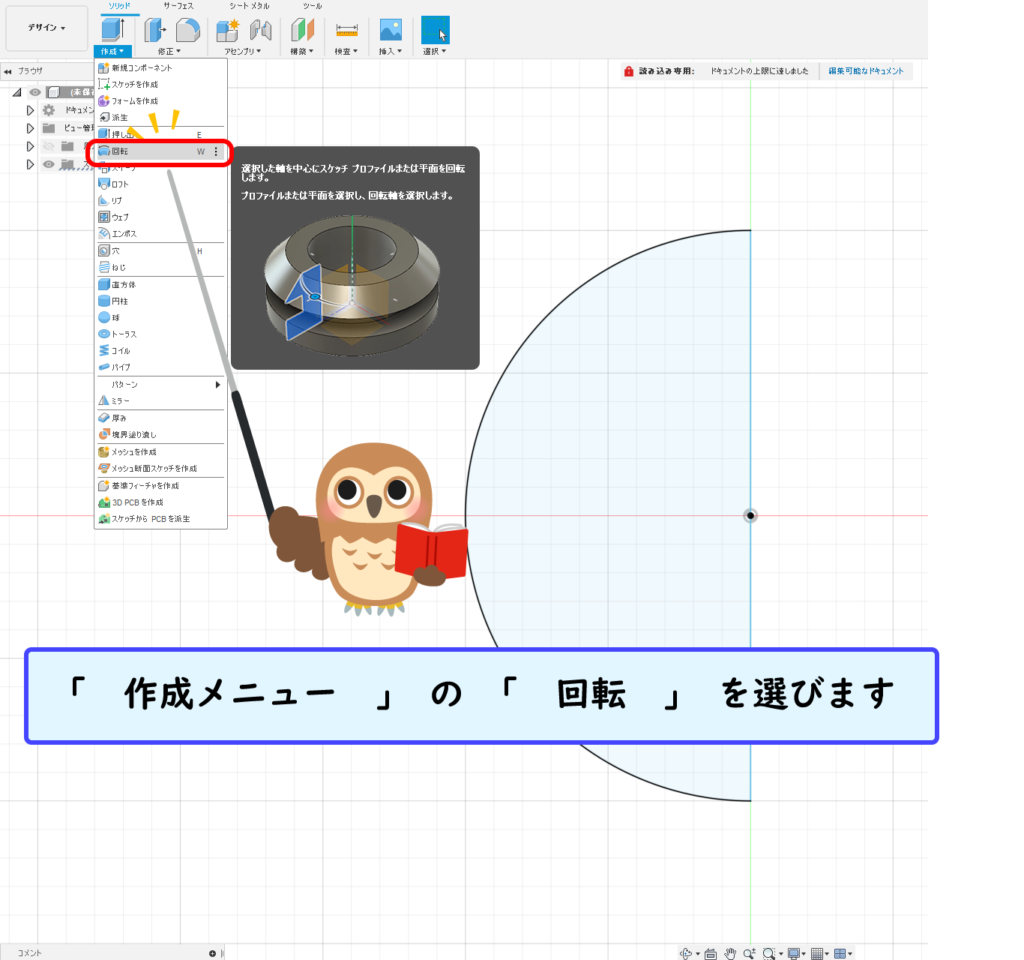
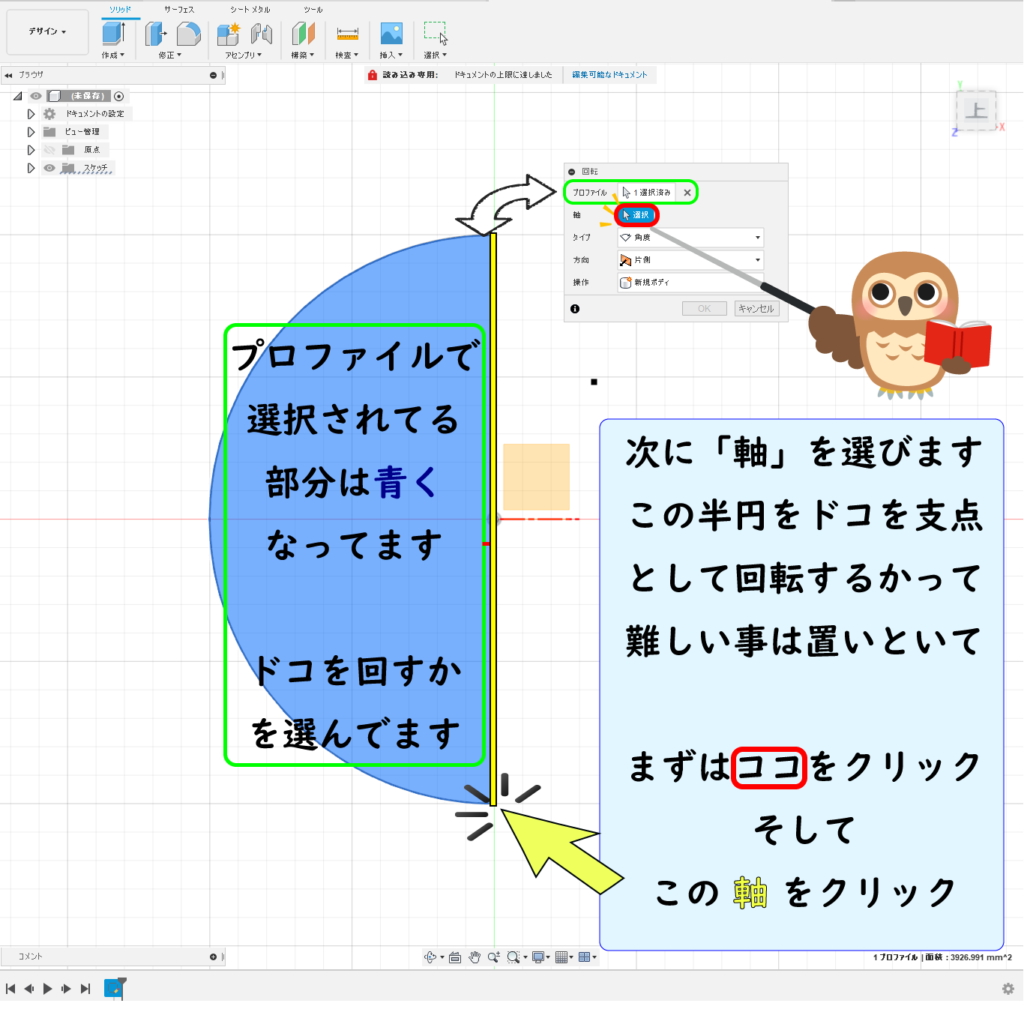
回転させるモノ(プロファイル)を選んで どの軸で どれだけ回転させるか という事です
すると ナントいう事でしょう (´▽`) タマが出来ました
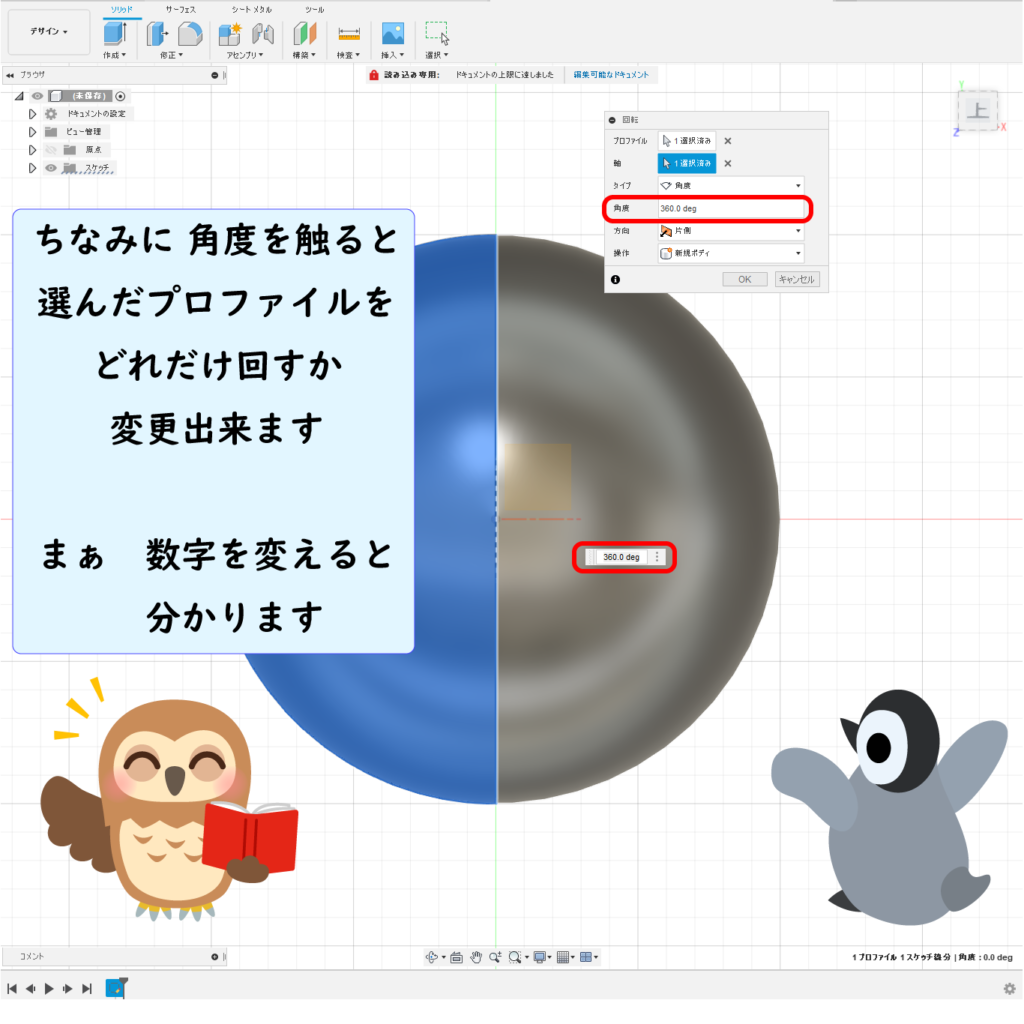
回転コマンドを使って 半円を 立体化しました このような感じで
下絵(スケッチ)を描いて 押し出したり 回転させたりして 立体化していきます
自分でイロイロ試してみましょう
ではまた 次回お会いしましょう (^^♪